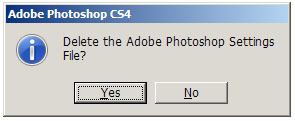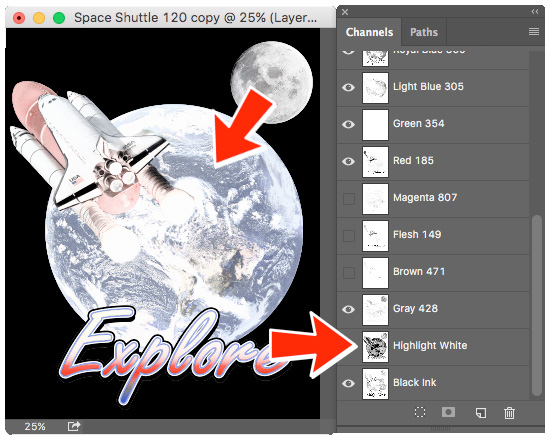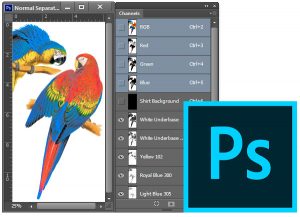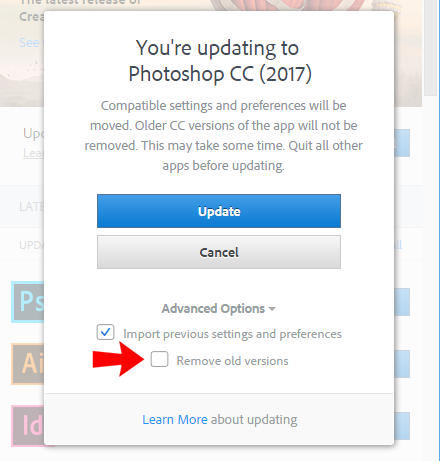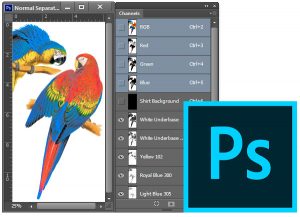
There’s many ways to color separate artwork within Photoshop for t-shirt screen printing. How to obtain the best results for your shop.
Methods range from crude novice methods such as selecting elements within an image and creating Photoshop Layers from those selections, which is likely the worst method to use.
The slightly more advanced user might be doing color separations with selections made using the Color Range function of Photoshop and think they’ve discovered the secret. Well, this couldn’t be further from the truth.
Fact is, the use of Color Range along with the Fuzziness Slider has very limited color separation capabilities. It’s “okay” for selecting that odd color in a pinch, although pulling accurate color channels is just about impossible. Additionally, generating accurate blacks, white underbases, highlight whites, grays, flesh tones, precise light blue and medium blues, teals and many other colors is impossible!
To obtain accurate color separations of many types such as simulated process, true process, gray tone, duotone, etc. with clean, clear tonal qualities usually requires sophisticated plugins such as UltraSeps. Plugins such as these, which can also incorporate the use of Adobe JavaScript generate high-end Photoshop Channel separations that might not be possible without them.
Even highly experienced t-shirt artists and color separators at the largest screen printers worldwide make use of plugins such as these. And this includes talented artists with the ability to generate usable separations without them as the time savings alone are immense.
Channel separations do a fantastic job of converting full color images to a smaller selection of printable colors. The process allows those colors to blend on press to create the variations and shades found within the image without printing each one of them as a separate color.
The most popular form of channel separations in Photoshop is what’s known as Simulated Process Color. Although quality plugins offer many types of color separations, simulated process is by far the most often used.
If not using color separation tools such as UltraSeps, it can take what might seem forever to become proficient with channel separations such as simulated process. In fact, some screen printers eventually give up on trying to do complex separations and resort to rejecting work such as this. While others might look to contract the work out to another artist and printer which isn’t always the best alternative.
An initial big mistake many printers make is not embracing Photoshop to begin with and attempt to use a sub-standard product such as Gimp, which is free. And everyone really likes free….right? While others venture into a cheap third-rate software such as Affinity Photo.
Well, there’s a reason software such as this is either free or cheap, and the reason is they’re not adequate if generating high quality art and color separations is important to you. After all, this is YOUR BUSINESS and the method in which income is generated to sustain your lifestyle and needs.
The mistake of not embracing Photoshop is also twofold as color separation software, such as UltraSeps do not function within them. Even competing software products for the t-shirt printing industry don’t run within these free or cheap alternatives. So, what’s the point in using them?
Ask yourself: “Do I want to build a house using a hammer or a nail gun?” That’s pretty much what it boils down to. So if serious about running a profitable business, retaining your customers and attracting new business, its time for Adobe Photoshop along with excellent color separation software!
Regarding Photoshop, it’s not a requirement to use the latest version. The features found within the most recent release of Creative Cloud, when compared to an old copy such as CS4 has little to no benefit when creating artwork for t-shirt printing along with the color separation process itself.
So, if an older copy of Photoshop is available, subscribing to Creative Cloud isn’t required. Although by no means use any version of Photoshop prior to CS3 as that’s as far back as you’d want to venture as any version prior to that will be problematic.
As a rule of thumb, CS4 is a good choice with older Photoshop versions on Windows. On a Macintosh it gets a little more difficult as Macs are nowhere near as friendly with outdated software. So if a Mac, look for a copy of Photoshop CS6 if wanting to avoid subscribing to Creative Cloud. CS5 and CS 5.5 will run although a system patch needs to be downloaded to provide compatibility and these types of band-aids can sometimes slow down your system.
One point of interest is Adobe offers Photoshop and Lightroom at about $10 per month. Photoshop was a $700 stand-alone program when available for purchase, so $10 monthlu is a good deal, especially when considering upgrades are included within the price. Lightroom isn’t needed although it’s part of the deal, and if you’re into photography, it’s a great piece of software.
So there you have it! If looking to create eye-popping artwork for t-shirts and to effectively color separate the art for printing, two absolute requirements need to be addressed. First, get yourself a copy of Photoshop and do your best to learn the most important aspects of the program. Secondly, consider using a great color separation plugin!