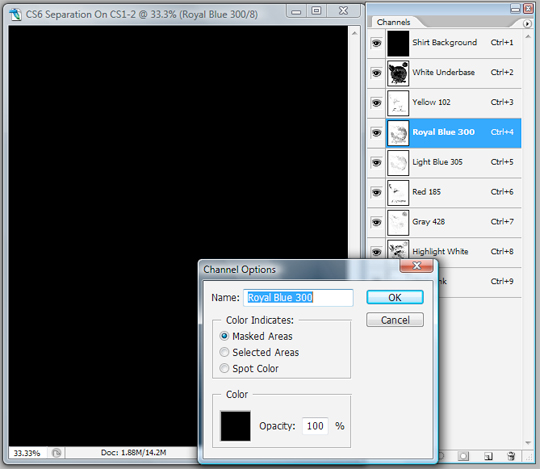Notice To All Non English Photoshop Users
UltraSeps is written in English. The Scripts it runs contain certain Photoshop commands and channel names that are recognizable to the English Language only. If running a French, German, Spanish, etc copy of Photoshop, you may experience difficulty using our product as errors will be generated.
Therefore, if you’d like to use UltraSeps, an English Copy of Photoshop will need
to be installed on your system or your copy can easily be converted to English.
The good news is that its easy to convert a non-English copy of Photoshop to English.
Plus this can easily be changed back to the original language at any time if needed.
Simple Instructions – Convert Non-English Photoshop To English:
First close Photoshop if running.
Using Windows, open the Program Files Folder or if on Mac open the Applications Folder.
On Windows open the Adobe Folder and then open the folder containing your copy of Photoshop in use.
On Mac, there is no Adobe Folder, so look for the folder containing your copy of Photoshop in use and open it.
Next look for a folder named Locales and open it.
You’ll then see a folder with a title something like en_MX, fr_FR, de_DE, etc.
This all depends on what language is installed. Open this folder.
Inside the folder opened discussed above, open the Support Files folder.
In the Support Files folder look for a file with a name something like tw10428.dat
Change the three letters in this file from dat to bak
This file will now be named tw10428.bak or something similar as its possible the numbers could be slightly different as I have not examined every non-English version.
Launch Photoshop. All will now be in English!
If ever wanting to revert Photoshop back to its original language, follow the instructions above and navigate to the tw10428.bak file in which the name was changed. Change the “bak” back to dat
Restart Photoshop and the original language will once again be active.